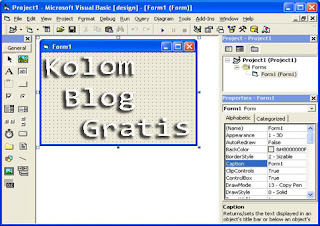Download
Software Microsoft Visual Basic 6.0 Full Version | Free Download
Software | Download Visual Basic 6.0 - Microsoft Visual Basic merupakan
sebuah bahasa pemrograman yang bersifat event driven dan menawarkan
Integrated Development Environment ( IDE ) visual untuk membuat program
aplikasi berbasis sistem operasi Microsoft Windows dengan menggunakan
model pemrograman Common Object Model ( COM ). Visual Basic merupakan
turunan bahasa BASIC dan menawarkan pengembangan aplikasi komputer
berbasis grafik dengan cepat, akses ke basis data menggunakan Data
Access Objects ( DAO ), Remote Data Objects ( RDO ), atau ActiveX Data
Object ( ADO ), serta menawarkan pembuatan kontrol ActiveX dan objek
ActiveX. Beberapa bahasa skrip seperti Visual Basic for Applications (
VBA ) dan Visual Basic Scripting Edition ( VBScript ), mirip seperti
halnya Visual Basic.
Programmer
dapat membangun aplikasi dengan menggunakan komponen yang disediakan
oleh Microsoft Visual Basic Program-program yang ditulis dengan Visual
Basic juga dapat menggunakan Windows API, tapi membutuhkan deklarasi
fungsi eksternal tambahan. Dalam pemrograman untuk bisnis, Visual Basic
memiliki pangsa pasar yang sangat luas. Dalam sebuah survey yang
dilakukan pada tahun 2005, 62% pengembang perangkat lunak dilaporkan
menggunakan berbagai bentuk Visual Basic, dan Java
Visual Basic 6.0 dapat menghasilkan tipe data yang dapat disesuaikan
sendiri. Dengan adanya fasilitas Native Code untuk mengkompilasikan
source code, maka akan menghasilkan suatu aplikasi dengan waktu eksekusi
lebih cepat. Visual Basic 6.0 menyediakan 3 macam interface yang bisa
digunakan untuk merancang aplikasi sesuai dengan kebutuhan. Interface
tersebut berupa MDI ( Multi Document nterface ), SDI ( Single Document
Interface ) dan EDI ( Exploler Document Interface ). Fasilitas VB 6 yang disediakan lebih lengkap,...
..:: Fasilitas Microsoft Visual Basic 6.0 ::..
- Menu merupakan daftar perintah yang dikelompokkan dalam kriteria tertentu yang berfungsi melaksanakan sebuah perintah. Visual Basic 6 terdapat 13 menu utama yaitu File, Edit, View, Project, Format, Debug, Run, Query, Diagram, Tools, Add-In, Windows dan Help.
- Toolbar merupakan kumpulan tombol yang dapat melakukan sebuah perintah dengan cepat. Fungsi toolbar hampir sama dengan menu hanya toolbar berbentuk tombol-tombol yang susunannya tidak secara bertingkat. Contoh toolbar tersebut antara lain Add Form, Menu Editor, Save, Cut, Copy dan lain sebagainya.
- Form adalah tempat untuk meletakkan objek-objek yang digunakan untuk melaksanakan perintah yang diberikan. Pada bagian kanan atas form terdapat tombol Minimize, Maximize/Restore dan Close yang digunakan untuk mengatur tampilan jendela form.
- Window Code adalah jendela tempat menuliskan kode program. Semua kode perintah ditulis pada jendela ini. Pada bagian Window Code terdapat fasilitas kode editing yang cukup lengkap
- Toolbox adalah kumpulan objek yang digunakan untuk kontrol pada sebuah program. Toolbox terdiri atas beberapa tool yang kemudian ditempatkan pada sebuah form. Toolbox terdiri dari Pointer, Label, Image, Frame dan lain sebagainya.
- Project Explorer digunakan untuk melihat bagian-bagian proyek pembuatan aplikasi. Bagian-bagian tersebut dapat berupa project, form, data environment dan data report. Project Explorer ini berbentuk menu tree sehingga mempermudah dalam pengaksesannya. Pada jendela explorer terdapat tiga tombol kontrol tampilan antara lain Window Code untuk menampilkan kode, Window Project untuk menampilkan dalam bentuk visual dan Toggle Folder untuk pengelompokan jenis objek.
- Window Properties menampilkan semua properti dari obyek yang digunakan. Kita dapat mengubah setiap properti dari objek yang ada melalui jendela ini.
- Windows Form Layout utk mengatur letak form layar monitor.
Sumber : http://kolombloggratis.blogspot.com/2011/04/download-sofrware-microsoft-visual.html#ixzz29ugskwP5