Microsoft Excel merupakan program
aplikasi spreadsheet (lembar kerja elektronik). Fungsi dari Microsoft
Excel adalah untuk melakukan operasi perhitungan serta dapat
mempresentasikan data kedalam bentuk tabel. selai itu microsoft excel
juga sering di gunakan dalam berbagai macam perhitungan otomatis
pengolahan data yang berupa statistik dan lain lain. microsoft excel
juga sering di gunakan untuk membuat berbagai macam diagram berdasarkan
data yang ada.
Fasilitas yang terdapat pada Microsoft Excel 2007
- Tampilan menu yang sederhana dan praktis
- Menyediakan 1.084.576 baris dan 16.384 kolom
- Excel 2007 mencapai 2 GB
- Menggunakan berbagai thema
- Conditional formatting
- Penulisan formula yang lebih mudah
- Auto complete
- Ada rumus OLAP (On line Analitycal Processing)
- Tampilan grafik baru
- Mengcopy dan paste antar dokumen dari satu program ke program lain
a. Cara memulai aplikasi Microsoft Excel 2007
Langkah-langkah:
- Pilih tombol Start di pojok kiri bawah tampilan windows.
- Setelah muncul tampilan menunya pilih Program, kemudian Microsoft Office dan Pilih Microsoft Excel.
- Muncul Gambar 1.1
b. Mengenal Elemen-elemen Microsoft Excel 2007
Sebelum melakukan pengolahan data pada Microsoft Excel, terlebih dahulu kita harus
mengetahui elemen-elemen yang ada di Microsoft Exel

Gambar 1.1
Tampilan di layar saat Microsoft Office 2007 dijalankan
Unsur-unsur utama Layar Microsoft Excel 2007
1) Judul
Judul menampilkan judul program dan dokumen aktif atau nama file dari lembar kerja yang aktif.
2) Office Button
Berisi barisan perintah untuk pengoperasian Program yang standar misalnya membuat
dokumen baru, membuka dokumen lama, menyimpan, mencetak dan mempublish
dokumen.
3) Akses Cepat Toolbar (Quick Access Toolbar)
Merupakan sarana yang disediakan Microsoft Excel untuk mempercepat akses
berkomunikasi dengannya misalnya menyimpan, mencetak dan sebagainya.
4) Toolbar
Merupakan deretan tool-tool (gambar-gambar) yang mewakili perintah
dan berfungsi untuk mempermudah dan mengefisienkan pengoperasian
program.
5) Help
Bila kita ingin bertanya sesuatu, maka ketik pertanyaan anda pada
tempat tersebut. Ms Excel akan memberikan alternatif jawaban terhadap
pertanyaan yang dimaksud.
6) Lembar Kerja (Workbook)
Baris ini berisikan informasi halaman, section, letak insertion point dan tombol pengendali.
7) Cell
8) Nomor Baris
9) Nomor Kolom
10) Nama Range
11) Fungsi
12) Penggulung vertical dan horizontal
Untuk memudahkan dalam membaca suatu dokumen dengan menggulung layar vertikal dan horisontal.
c. Memulai Membuat Dokumen
Pada sub bab ini, kita akan membuat dokumen sebagai contoh
pengelolaan data sederhana. Dari contoh pengelolaan data sederhana kita
akan belajar tentang cara pengetikan di excel, alignment, cara memformat
huruf, cara memformat tabel dan cell, dan memanfaatkan fasilitas
Autofill. Berikut contoh pengelolaan data yang pertama seperti pada
Gambar 1.2.

Langkah-langkah membuat dokumen daftar unit kerja seperti pada Gambar 6.2 adalah sebagai berikut:
1. Buat Judul dan Sub Judul Laporan
# Arahkan kursor pada Cell A1 (Kolom A dan Baris 1), kemudian ketikkan tulisan “Daftar Unit Kerja” pada Cell aktif tersebut.
# Kemudian ketikkan sub judul laporan pada Cell A3, A4, A5, D4 dan D5 seperti pada tampilan dibawah ini:

# Buat data tabel pada Laporan dengan memulai pengetikan pada A7
sampai F7 untuk judul tabel dan A8, A9, B8, B9, dst untuk data
pada tabel.
 2. Penggunaan Cell
2. Penggunaan Cell
# Untuk membuat Judul Laporan letaknya di tengah-tengah tabel maka
arahkan kursor ke A1 kemudian select cell mulai A1
sampai F1. Kemudian klik tombol Merge Cell

agar judul laporan terletak ditengah-tengah tabel.

# Agar huruf pada judul laporan dan tabel tebal maka arahkan kursor pada cell kemudian klik tombol Bold

atau dapat juga melakukan format font lainnya seperti underline

atau italic

.
3. Penggunaan AutoFill
Pada kolom No, KODE dan NAMA UNIT dapat digunakan Autofill agar
lebih cepat dalam memasukkan data yang berulang. Fasilitas ini
diaktifkan ketika kotak hitam kecil yang disebut fill handle digeser di
atas cell-cell baru. Fill handle berada di ujung kanan bawah cell aktif
atau range cell yang dipilih. Ketika menempatkan pointer cell di atas
fill handle, pointer cell berubah menjadi tanda tambah, menunjukkan
bahwa fasilitas AutoFill telah diaktifkan. Untuk membuat seri
label, angka, atau tanggal, geserlah pointer di atas cell-cell yang
ingin diisi dengan informasi, lalu lepaskan tekanan tombol mouse.
Seperti sulap, muncullah sederetan nilai.

Pada Kolom NO dan KODE, Autofill digunakan untuk membuat seri number
secara terurut sedangkan pada kolom Nama Unit digunakan untuk mengcopy
data yang sama ke beberapa cell secara cepat. Selanjutnya lengkapi data
tabel seperti pada Gambar 1.3.

Gambar 1.3.
4. Penggunaan format Tabel dan Cell
# Microsoft Excel menyediakan fasilitas format table dengan beberapa
template seperti memberi border, warna border, warna cell
dan style font dengan klik tombol format table seperti ini

, kemudia akan muncul pilihan style format tabel seperti berikut ini.

Gambar 1.4
# Kita juga dapat melakukan format tabel dan format cell sesuai
selera kita atau tidak menggunakan template yang disediakan Microsoft
Excel. Seperti contohnya pada Gambar 1.4. menggunakan format tabel dan
cell sendiri dengan cara:
* Untuk membuat border pada tabel, blok tabel yang akan di beri
border dalam hal ini mulai cell A7 sampai F15, kemudian klik panah pada
tombol

dan pilih All Border.
d. Cara membuat grafik/chart pada Microsoft Excel
Grafik yang dibuat pada ms excel hasilnya akan sangat akurat. Berbeda kalau kita membuat grafik secara manual, akan sangat jauh berbeda. Seperti kita ketahui bersama, bahwa tampilan grafik bisa berupa column, pie, bar, line, area, scatter, dan lain-lain. Nah disini kita akan belajar membuat grafik di Ms Excel secara dasarnya saja.
- Pertama-tama buatlah data yang akan dibuat grafik dalam bentuk table. Sebagai contoh bisa dilihat gambar dibawah ini.

- Blok area table mulai B3 sampai dengan D15

- Buka ribbon Insert kemudian pilih salah satu bentuk grafik yang diinginkan pada group menu charts. Misalnya kita pilih saja bentuk column dengan sub pilihan 2-D columnseperti gambar dibawah ini.

- Maka secara otomatis grafik akan muncul di lembar kerja tersebut. Dapat anda lihat bahwa antara grafik dan data saling terhubung.
Jika data di table anda rubah, maka secara otomatis grafik juga akan
berubah. Kini anda dapat memperbesar ukuran grafik dengan drag pojok
cart area kearah keluar kemudian atur sesuai dengan keinginan.

Cara diatas adalah
cara dasar untuk membuat grafik di Ms Excelchart pada Microsoft Excel 2007
Microsoft Excel merupakan perangkat lunak untuk mengolah data secara
otomatis meliputiperhitungan dasar, penggunaan fungsi-fungsi, pembuatan
grafik dan manajemen data.Perangkat lunak ini sangat membantu untuk
menyelesaikan permasalahan administratif mulai yang paling sedernaha
sampai yang lebih kompleks. Permasalahan sederhana tersebut misalnya
membuat rencana kebutuhan barang meliputi namabarang, jumlah barang dan
perkiraan harga barang. Contoh permasalahan yang lebih kompleks adalah
pembuatan laporan keuangan (general ledger) yang memerlukan
banyak perhitungan, manajemen data dengan menampilkan grafik atau pivot
tabel atau penggunaan fungsi-fungsi matematis ataupun logika pada sebuah
laporan. untuk lebih jelasnya fungsi-fungsi tersebut di sampaikan pada
paparan di bawah ini
e. Istilah-istilah dalam Excel
1.
Cell : merupakan bagian terkecil dari worksheet yng dapat
diisi dengan jumlah karakter (max. 255 karakter) isi cell dapat berupa
value, formula atau text. Contoh : cell A3, cell D5
2.
Worksheet (lembar Kerja) : merupakan kumpulan dari 256 kolom dan 65536 baris.
3.
Workbook (buku kerja) : merupakan kumpulan dari 256 worksheet (berlabel sheet1 sampai sheet 256)
4.
Range : merupakan sekelompok cell yang akan mendapataksi
sama sesuai perintah yang anda jalankan. Pemberian alamat/ address
dilakukan mulai dari cell sudut kiri atas sampai cell sudut kanan bawah.
Contoh : A4:D6 → range mulai dari cell A4 sampai cell D6
5.
Alamat Relatif : merupakan alamat yang jika dituliskan kedalam bentuk rumus atau fungsi akan berubah jika dicopy ke cell lain.
Contoh : cell berisi formula A5*6 ,B3 dicopy ke C5 formula pada C5 berubah menjadi B8*6
6.
Alamat Semi Absolut : merupakan alamat yang dituliskan dengan tanda $ didepan baris atau kolomsehingga nilai tidak akan berubah.
Contoh : Cell B1 berisi formula $A1*7,B1 dicopy kan ke D5 formula pada D5 menjadi $A5*7
7.
Alamat Absolut : merupakan alamat yang dituliskan dengan
tanda $ didepan baris dan kolom.tekan tombol F4 untuk menghasilkan
alamat absolut pada formula bar. Contoh : cell B1 berisi formula
$A$1&5,B1 dicopy kan ke C3 formula pada C3 menjadi $A$1*5
8.
Name Box : menunjukkan pada cell/ range yang aktif saat
itu. Anda dapat juga membuat nama range melalui kotak nama disebelah
kiri formula bar.
Contoh : Holla nama lain range A5:G7
Menulis Rumus
1.Operasi Logika
Dibawah ini terdapat operasi logika anda dapat menggunakan operasi
resali atau perbandingan dengan lambang yang digunakan pada Excel dan
fungsinya sebagai berikut :
a. = : sama dengan
b. > : lebih besar dari
c. < : lebih kecil dari d. >= : lebih besar atau sama dengan
e. <= : lebih kecil atau sama dengan f. <> : tidak sama dengan
2. Menggunakan Fungsi
Fungsi sebenarnya adalah rumus yang sudah ada disediakan oleh Excel
2003, yang akan membantu dalam proses perhitungan. Kita tinggal
memanfaatkan sesuai dengan kebutuhan. Umumnya penulisan Fungsi harus
dilengkapi dengan argumen, baik erupa angka, label, rumus, alamat sel
atau range. Argumen ini harus ditulis dengan diapit tanda kurung ().
a..Fungsi Logika
Fungsi logika adalah fungsi yang digunakan untuk menyelesaikan
perhitungan-perhitungan yang berhubungan dengan pengambilan keputusan
fungsi logika yang digunakan adalah :
1
. Fungsi If :
Bentuk penulisannya : =If(kondisi,nilai jika benar,nilai jika salah)
Contoh : =If(A5<17,”anak-anak”,”dewasa”)>30,”panas”,if(A5>0,”hangat”,”dingin”))
2.
Fungsi String
Fungsi string berfungsi untuk mengubah isi text numeric menjadi bilangan
1.
Fungsi VALUE :
digunakan untuk merubah nilai value menjadi nilai text,
penulisannya : =VALUE(text)
2.
Fungsi FIND :
digunakan untuk menghasilkan posisi substring dari sebuah string atau
suatu nomor yang dicari,penulisannya : =FIND(cari text,pada text,mulai
nomor)
3.
Fungsi MID
digunakan untu mengambil karakter tertentu dari sederet karakter, penulisannya : =MID(text,posisi awal,jumlah karakter)
4.
Fungsi LEFT atau RIGHT :
digunakan untuk mengambil substring sebelah kiri atau kanan string, penulisannya =LEFT atau =RIGHT(text,jumlah karakter)
5.
Fungsi REPLACE :
digunakan untuk menggantikan substring dengan substring lain dalam sebuah string (sederetan karakter atau karakter),
penulisannya : =REPLACE(text lama,nomor awal,jumlah karakter,text baru)
6.
Fungsi CONCATENATE :
digunakan untuk menggabungkan string menjadi satu kalimat maksimal 30 string,
penulisannya : =CONCATENATE(text1,text2,…)
b. Fungsi Tabel :
Fungsi HLOOKUP dan VLOOKUP digunakan untuk membaca tabel secara vertikal (VLOOKUP) atau secara horizontal (HLOOKUP),
penulisanya : =HLOOKUP(lookup_value,table_array,row_index_num,…)
=VLOOKUP(lookup_value,table_array,row_index_num,…)
Fungsi yang sering digunakan
1. fungsi Sum :
Digunakan untuk menjumlahkan sekumpulan data pada satu range, penulisannya : =SUM(number1,number2,..)
2. Fungsi Average :
Digunakan untuk mencari nilai rata-rata,
penulisannya : =average(number1,number2,…)
3
. Fungsi Max :
Digunakan untuk mencari nilai tertinggi dari sekumpulan data, penulisannya : =max(number1,number2,…)
4
. Fungsi Min:
Digunakan untuk mencari nilai terendah dari sekumpulan data, penulisannya : =max(number1,number2,…)
5.
fungsi Count :
Digunakan untuk menghitung jumlah data dari range yang kita pilih
6. Fungsi Stedev :
Digunakan untuk menentukan standart devisiasi dari suatu range, penulisannya : =stedev(number1,number2,…)
7.
Fungsi Var :
Digunakan untuk menentukan nilai varience dari suatu range, penulisannya : =var(number1,number2,…)




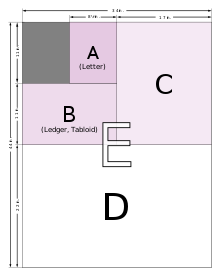



















 agar judul laporan terletak ditengah-tengah tabel.
agar judul laporan terletak ditengah-tengah tabel.
 atau dapat juga melakukan format font lainnya seperti underline
atau dapat juga melakukan format font lainnya seperti underline  atau italic
atau italic  .
.

 , kemudia akan muncul pilihan style format tabel seperti berikut ini.
, kemudia akan muncul pilihan style format tabel seperti berikut ini.
 dan pilih All Border.
dan pilih All Border.


