Powerpoint (PP) sebagai media pembelajaran merupakan salah satu kebutuhan penting dalam proses pembelajaran. Sudah tidak masanya lagi PP yang bersifat satu arah dan hanya bersifat informative. Sebaliknya PP yang bersifat interaktif akan menjadi daya tarik siswa dan bersiaplah menjadi guru yang dirindukan siswa.
Menjadikan PP yang interaktif bukan hal yang mudah akan tetapi bukan pula sebagai sesuatu yang sulit. Hanya perlu ketekunan, focus, kreatifitas dan jangan takut salah,coz dengan pernah salah maka akan tahu bagaimana yang benar.
Salah satu bagian dalam media pembelajaran berbasis PP yang bisa diinteraktifkan adalah evaluasi. Pada aspek ini Anda dapat membuat kuis berupa soal-soal pilihan ganda. Persilakan siswa Anda mengklik sendiri pilihan jawabannya, maka poin pelibatan siswa secara aktif dalam KBM sudah ada di tangan Anda. Agar lebih menarik diakhir kuis siswa dapat mengetahui perolehan skor yang didapatkannya. Apakah bisa? Tentu bisa. Mari kita pelajari.
Langkah-langkah
Slide kuis sebaiknya satu rangkaian dengan slide presentasi. Hal ini bertujuan agar terjadi kesinambungan antara presentasi dengan kuis yang menjadi alat evaluasi. Misalnya Anda membuat 40 slide, maka 10 slide di antaranya adalah kuis.
Untuk mengetahui skor maka PP memerlukan kode macros, yaitu kode yang menjadi perintah operasional PP sehingga sampai pada penghitungan skor. Kode macros pada latihan ini dirancang untuk 10 nomor atau 100 nomor sekalian. Untuk soal yang berjumlah antara 11 – 99 nomor memerlukan coding tersendiri, karena untuk mengetahui skor harus dibagi dengan jumlah soal. (Moga-moga informasi tentang ini dapat menyusul dalam waktu dekat).
Ok, mari kita mulai. Ikuti langkah-langkah berikut :
1) Buatlah 12 slide soal pilihan ganda. Sebanyak 10 slide untuk soal (satu slide hanya memuat satu soal), 1 slide untuk pembuka dan satu slide untuk display skor.
2) Membuat code macro.
Pada menu, klik view=>macros. Pada macro name tuliskan right =>enter, akan keluar visual basic editor.
Pada menu, klik view=>macros. Pada macro name tuliskan right =>enter, akan keluar visual basic editor.
3) Ganti semua code yang ada di visual basic editor kemudian ganti dengan code di bawah ini (dikopas/copy paste).
Public NumberCorrect As Integer
‘Public variables retain their value so they can be added to each time a macro is run. Sub Initialise() ‘Sets the score to zero so it’s not added to the previous user’s total, and goes to the first question. NumberCorrect = 0 ActivePresentation.SlideShowWindow.View.Next End Sub Sub Correct() ‘Adds one to the total correct and moves to the next slide NumberCorrect = NumberCorrect + 1 ActivePresentation.SlideShowWindow.View.Next End Sub Sub Display() ‘Shows the result in a pop-up message box with some explanatory text MsgBox (“Selamat, kamu “& ” mendapatkan skor “& NumberCorrect) End Sub |
Sehingga akan tampak seperti pada gambar di bawah ini.
4) Tutup visual basic editornya dan kembali ke soal yang telah dibuat.
5) Pada slide pembuka buatlah tombol yang mengarahkan ke slide soal no. 1, misalnya button action bertuliskan “GO” .
Tambahkan action setting pada action button : klik action button => insert => action => run macro => initialise => ok.
Artinya dengan mengklik ”GO” akan langsung tampil soal no. 1.
6) Sekarang memodifikasi slide soal (no.1 – 10). Pada setiap kunci jawaban berikan action correctpada run macro, sedangkan pada pengecoh berikan action initialise pada run macro.
Misalnya, kunci soal no. 1 adalah B, maka langkahnya sbb :
klik huruf jawaban kunci => insert => action => run macro => correct=> ok. Lihat gambar berikut :
Pada pengecoh (A, C dan D) diberikan action initialise pada run macro. Demikian pada slide soal selanjutnya.
7) Pada slide terakhir Anda akan menampilkan skor perolehan siswa. Berikan tulisan misalnya “Skor Anda adalah ….”, agar lebih dramatis sisipkan music yang sesuai. Beri action setting => run macro => display.
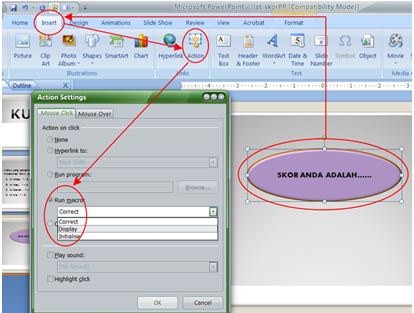
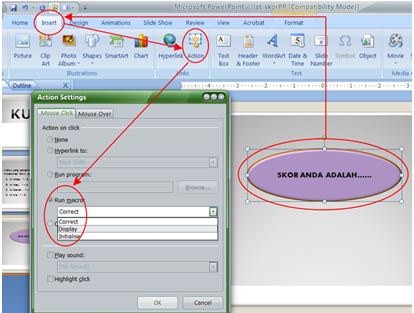
Pada slide ini, dengan menekan tombol ”SKOR ANDA ADALAH…” siswa dapat melihat skor yang diperoleh. Akan lebih baik jika Anda mencantumkan batas nilai minimal (passing grade).
Tips Membuat Pilihan Jawaban
Pada saat memilih jawaban yang benar siswa akan mengklik huruf A, B, C atau D. Masing-masing huruf tersebut menunjukkan ke jawaban. Nah, disini diperlukan action. Untuk membuat action ini penulis menggunakan tipuan tombol. Cara membuatnya :
Buatlah huruf-huruf pilihan dan berikan kotak dengan transparansi 100% sbb :
Buatlah kotak mengelilingi pilihan A Garis pinggir kotak bisa dihilangkan, demikian pada huruf-huruf pilihan lainnnya.
Kotak inilah yang akan dibuat actionnya (lihat poin 6).
Tips Menyimpan File
File PP 2007 yang didalamnya terdapat kode macros tidak dapat disimpan hanya dengan menekan tombol save. Bila demikian maka kode macros tidak akan berfungsi. Cara menyimpannya, setelah memberikan nama file, klik save as type pilih PowerPoint-Macro Enabled Template atauPowerPoint-Macro Enabled Presentation.
Intinya simpanlah pada type macro enabled, termasuk bila disimpan dalam format show.
Demikian pula pada saat membuka file, setelah file diklik akan muncul dialog box seperti berikut ini :
Klik option, setelah muncul dialog box klik enabled this content=> ok
Untuk mengunduh tutorialnya, silakan klik http://www.4shared.com/document/aMW7_x62/MEMBUAT_SKOR_PADA_POWERPOINT_2.html?
Selamat mencoba.
Sumber : http://rofiquez.wordpress.com/2011/05/25/membuat-skoring-kuis-pada-powerpoint-2007/
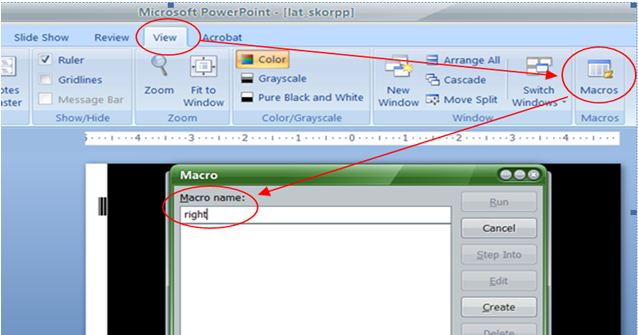
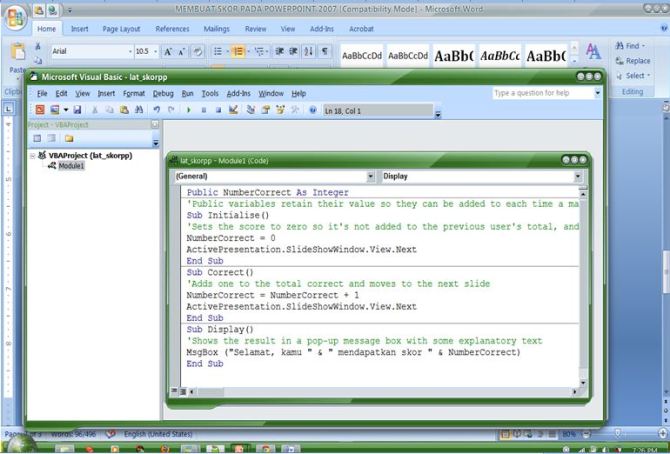
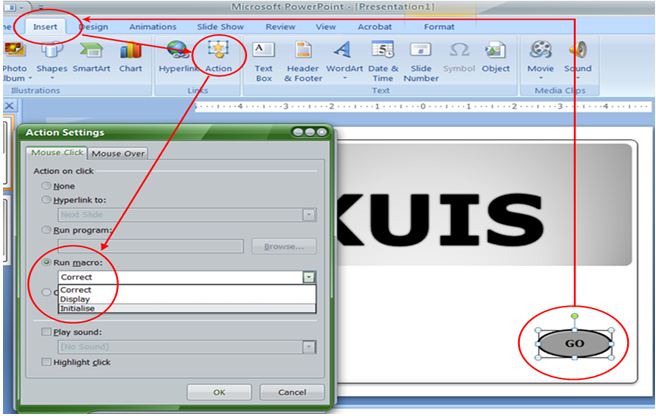
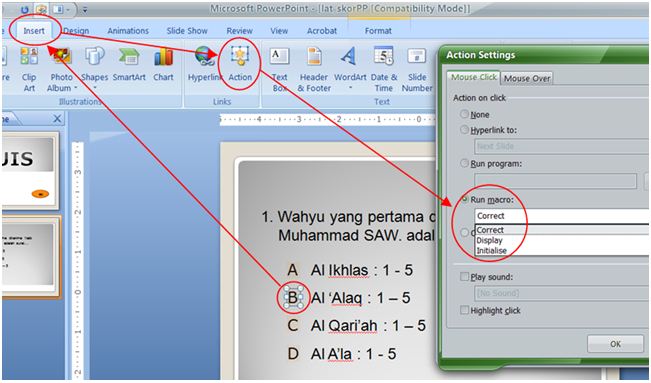
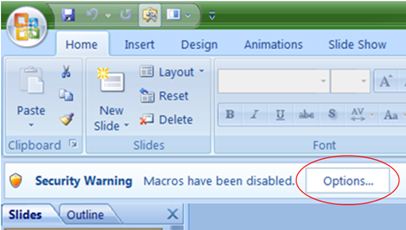
Tidak ada komentar:
Posting Komentar